Macbook Bluetooth not working
1. Restart your Mac and Bluetooth device
Just like every other laptop system, sometimes the best course of action when you’re unable to turn your Bluetooth on, on a Mac, is to restart everything. That means turning off your Mac as well as your Bluetooth devices. Surprisingly, this is often the most effective solution when your Mac says a Bluetooth device isn't available.
- On your Mac, open the Apple menu and click Restart. Then confirm you want to Restart.
- For your Bluetooth device, look for a power switch or follow the manufacturer’s instructions to restart it.
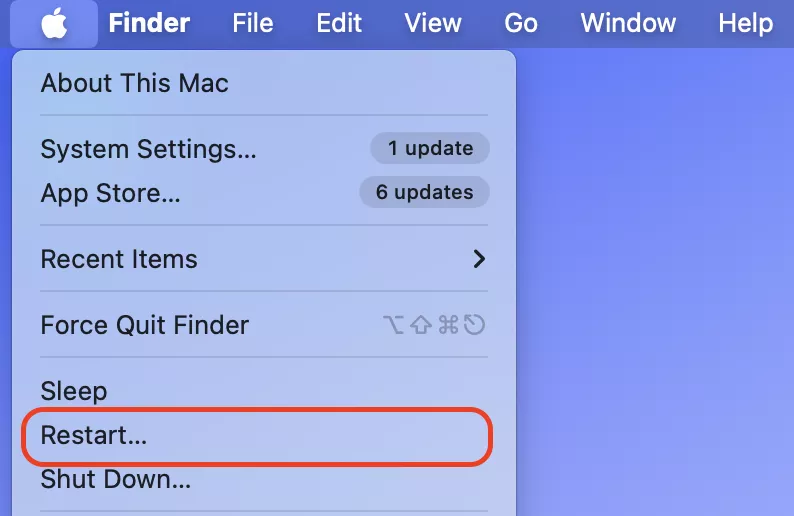
2. Turn your Mac’s Bluetooth off and on
If restarting your Mac doesn’t help, try restarting the Bluetooth settings on your Mac.
If you’re using macOS Sonoma:
- Click on the Apple menu, select System Settings, and choose the Bluetooth option in the sidebar. (You may need to scroll down to find it.)
- Now turn Bluetooth on or off.
- Alternatively, enable or disable Bluetooth by clicking the Bluetooth status icon in your Mac’s menu bar and clicking the switch. If you can’t find the icon in the menu bar, you can add it to your Mac’s Control Centre.

Option 1. Through the Apple menu > System Settings > Bluetooth
Option 2. Through the menu bar > Bluetooth
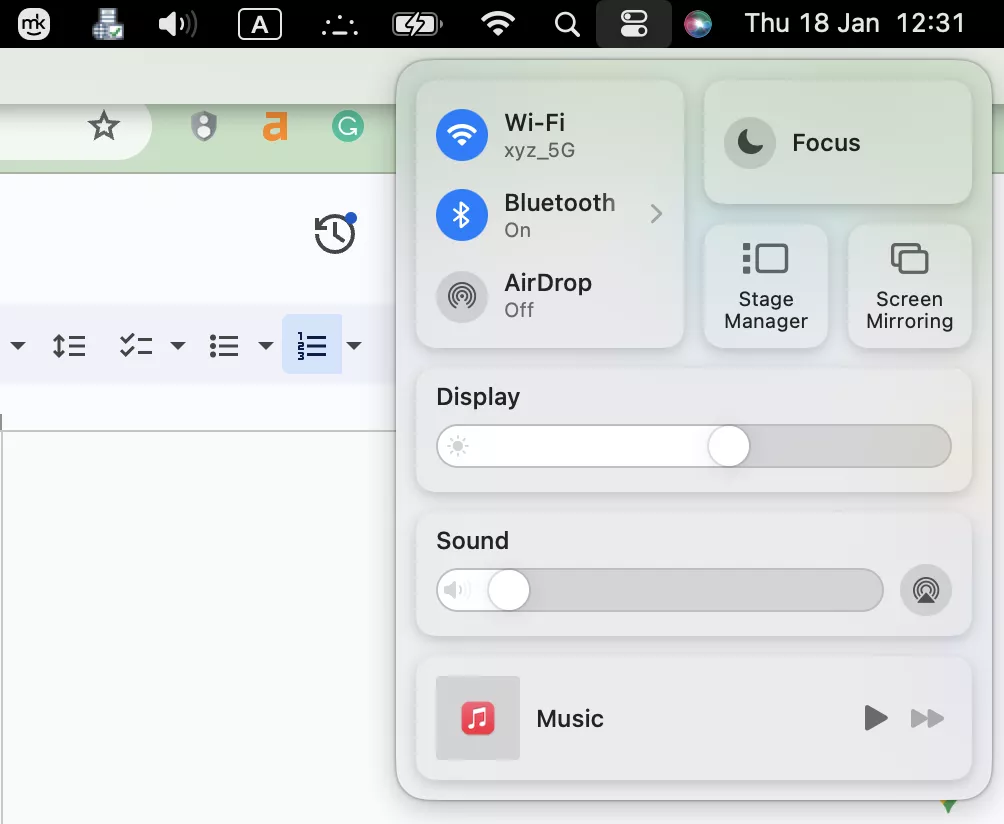
- If you’re using macOS Monterey or Big Sur:
Click the Bluetooth icon in the menu bar, then toggle Bluetooth off and on.
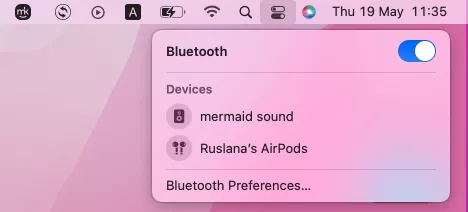
- If you’re using macOS Catalina or earlier:
Go to System Preferences > Bluetooth and click Turn Bluetooth Off.
3. Forget and reconnect your Bluetooth device
The problem of Macs losing Bluetooth connections often arises after upgrading macOS or replacing the battery in your devices. This is because these actions can cause new software problems to emerge. The easiest way to fix them is to disconnect your devices from your Mac and then pair them again.
The best way to disconnect a Bluetooth device is to tell your Mac to forget it.
Follow these steps to remove the Bluetooth device:
- Go to System Preferences > Bluetooth.
- Click to select one of your Bluetooth devices.
- Click the X icon on the right, then confirm you want to Remove the device.
- Repeat these steps for each Bluetooth device on your Mac.
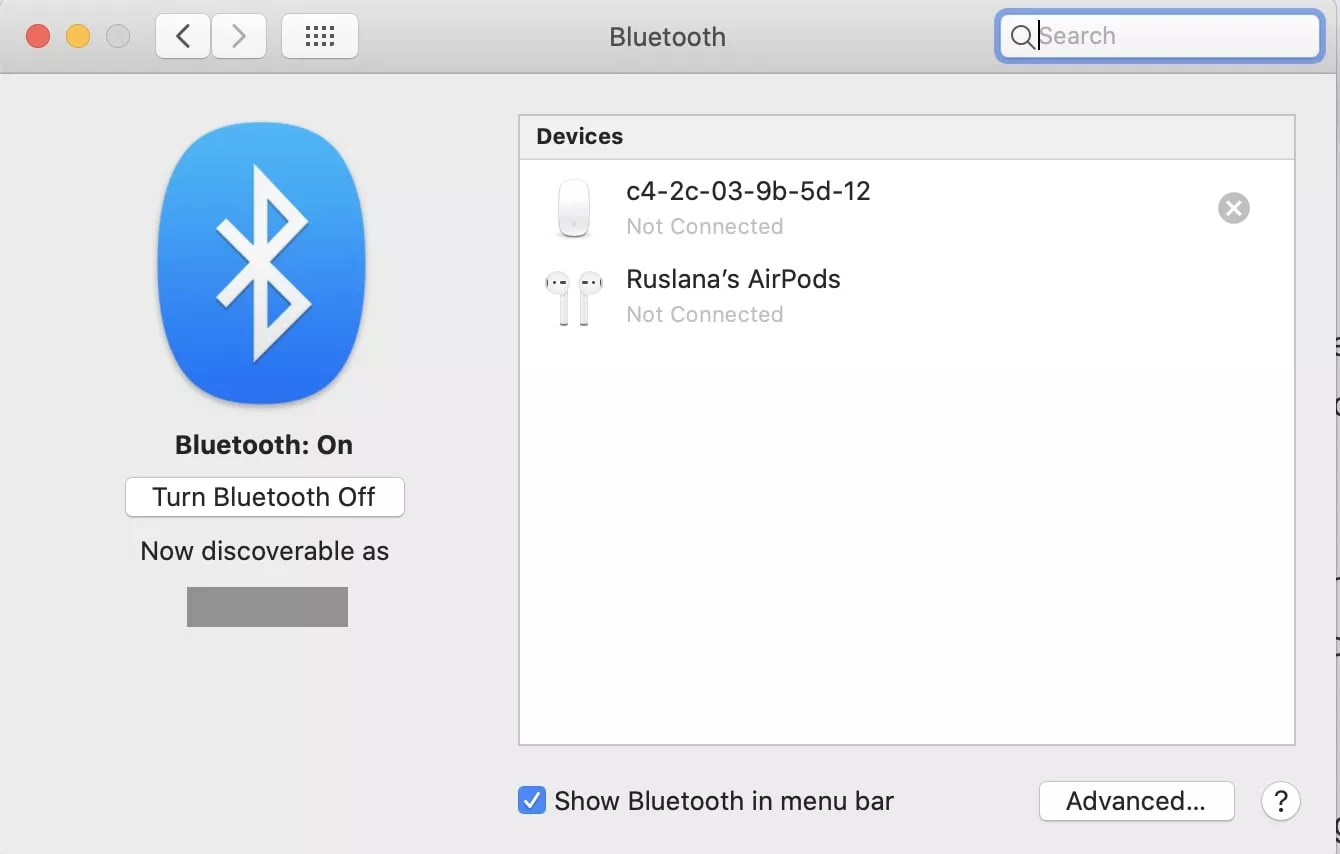
After telling your Mac to forget a Bluetooth device, simply connect the Bluetooth device again, just like when you first used it.